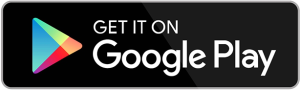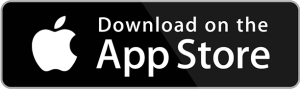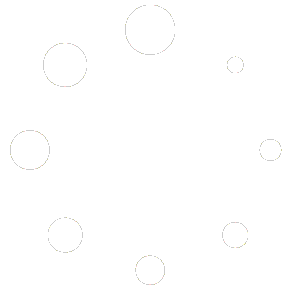Mobile BlueTooth App
Utilize the Point Zero Energy mobile app to connect to your Titan Boost and/or Titan 240 Split Phase module through BlueTooth. With the app, you can monitor the current status of your unit as well as reprogram the settings.
Downloading the App:
The app is compatible with both iPhone as well as Android devices. Find the accompanying links here:
iPhone App Store: https://apps.apple.com/us/app/point-zero-energy/id6451420681?platform=iphone
Google Play Store: https://play.google.com/store/apps/details?id=com.pointzeroenergy.mobile.point_zero
As well as QR code links:
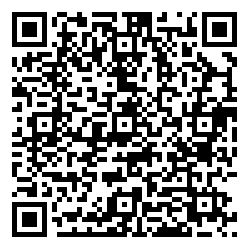
Google Play Store
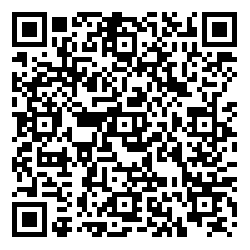
iPhone App Store
Initial Setup
After downloading the app, open it to begin initial setup. When the app first opens, it will prompt you to enable BlueTooth when using the app. Please select “ok” to enable BlueTooth. The app must have BlueTooth enabled in order to connect to the Titan Battery monitor.
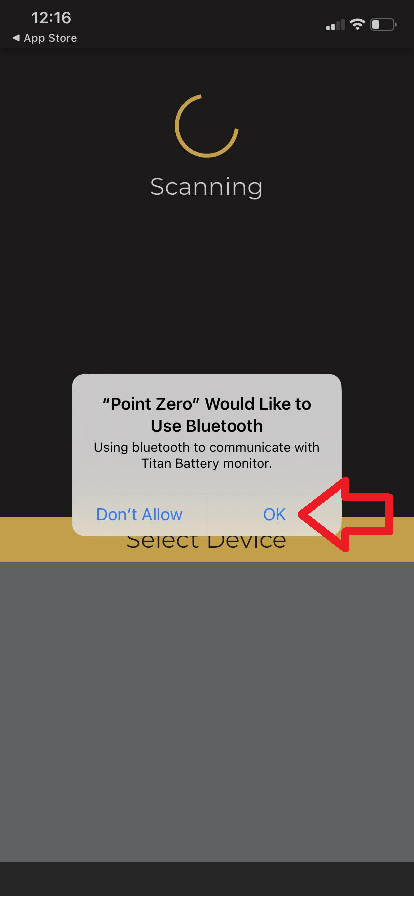
After enabling BlueTooth, the app will scan for local Titan units to connect to. Once it successfully scans local units, the unit name will appear at the bottom. Note, in order for the app to successfully detect nearby Titan units, those units must be turned on.
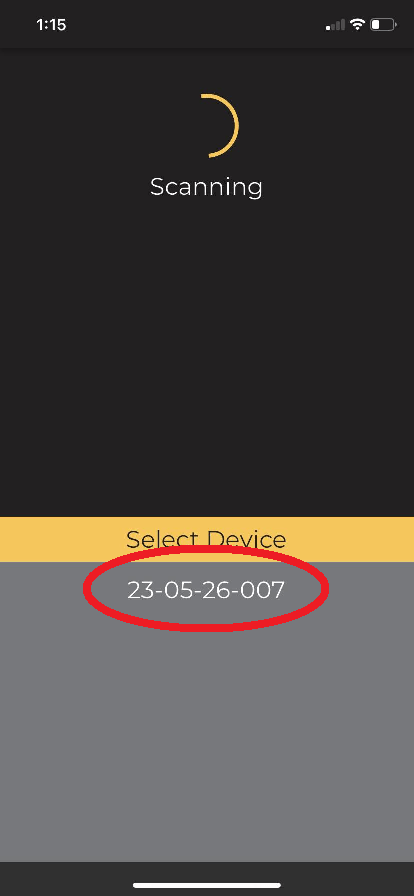
The units listed will have a manufacturer’s device name, usually written in numbers. Select the device, and you will be prompted to rename it.
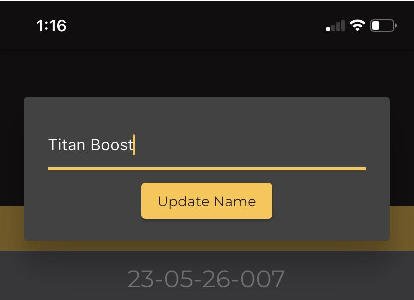
You will know which Titan you are connected to when the white BlueTooth icon appears on the Titan’s display screen, on the upper right. If you’d like to, rename the device.(this is especially helpful for customers with multiple Titan devices) After renaming the device, select “Update Name” this will lock in the new name on the device and bring you to the app’s homescreen. Notice several things on the homescreen:
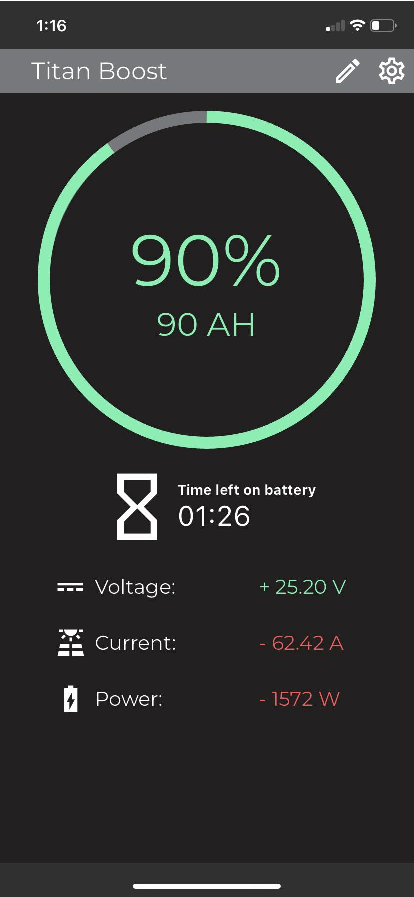
- On the upper left is the device name, if you’d like to change it again select the pencil icon to the upper right.
- On the upper left is a gear icon. Select this to enter the settings menu and change the Titan’s settings.
- In the middle of the screen you’ll find the battery current state of charge shown as a percentage with the amp hours listed as well.
- Further down, you’ll find an hourglass symbol with an estimated time remaining for the battery. This estimated time is dependent on the load applied to the battery.
- The remaining numbers in order from top to bottom are as follows:
- Voltage: which tells you the current voltage of the battery.
- Current: which tells you the DC load or charging rate being applied to the battery. In this example screenshot there is a load of 62.42 DC amps being drawn from the battery.
- Power: which tells you the rate in watts of how high the load or charge is. In the example screenshot there is a load of 1572 watts being drawn from the battery.
Programing
Select the gear icon on the upper right of the homescreen in order to enter the settings menu.
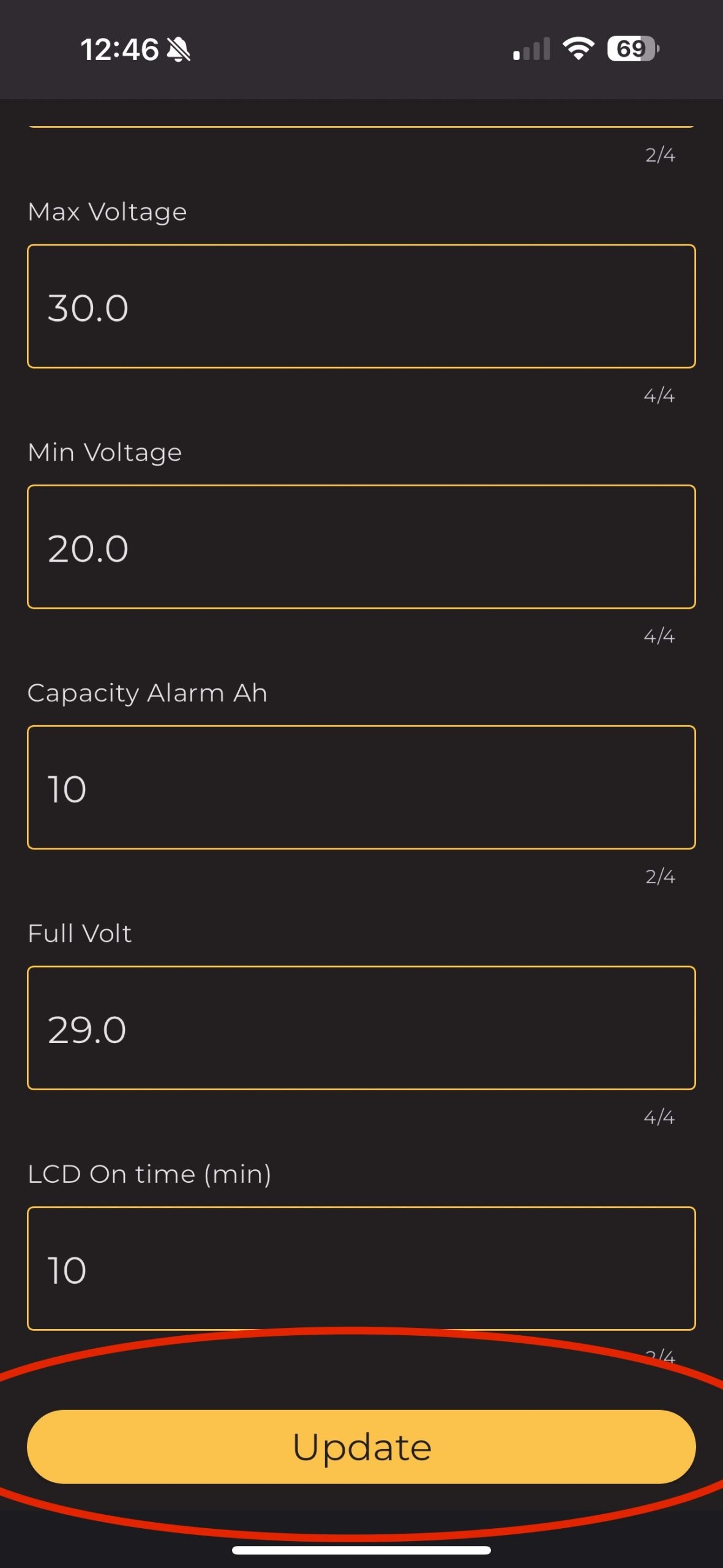
Here you’ll find 6 settings that you can adjust. They are as follows:
- Battery Capacity Ah: This is the total amp hours of the batteries in your unit. Titan NMC batteries are 74 each, and Titan LiFePo4 batteries are 90 each. You will need to calculate the total amp hours of your batteries, making sure to also include any external batteries, and then set the amp hours to that number. Without the proper amp hours set, the app will not properly track the state of charge.
- Max voltage: This tells the display screen what the maximum voltage of the batteries should be. For both the Titan NMC and LiFePo4 batteries, go ahead and leave this at 29.
- Min Voltage: This will tell the Titan display screen when to calibrate to 0%.
- Capacity Alarm Ah: This will allow you to receive an alarm when the battery amp hours have dropped to a certain number. For example, if you have 1 LiFePo4 Battery (90ah) and want to be alerted when the battery has depleted to half, set this to 45. At 45 amp hours the Titan will make a chirping noise to alert you.
- Full Volt: This will tell the display screen when the voltage of the battery is full and the screen should calibrate. Leave this set to 27.2 for both the Titan NMC and LiFePo4 batteries.
- LCD On time (min): This tells the display screen how long to stay on (in minutes) for example, if you want your display screen to stay on for 10 minutes then set this to 10.
After inputting the appropriate settings for your unit, select “Update” this will lock in the settings and bring you back to the homescreen where you can then monitor your Titan unit.